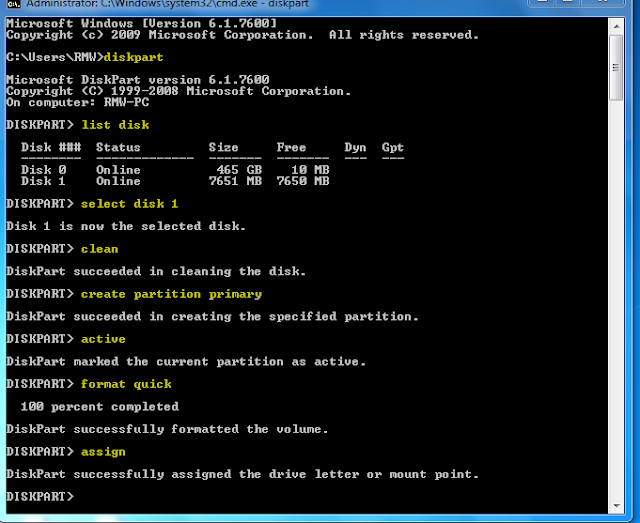আমরা “সব্বাই” উইন্ডোজ এক্সপি অপারেটিং সিস্টেম এর সাথে পরিচিত।
মাইক্রোসফট এর বানানো বেস্ট ওএস এর মধ্যে একটি হল এটি। আপনারা সবাই এই
অপারেটিং সিস্টেমের বিভিন্ন সংস্করণ যেমন Media Center Edition, Dark
Edition, Style Edition ইত্যাদি হয়তো ব্যাবহার করেছেন। এবার সময় হয়েছে
নিজের একটি এডিশন তৈরি করার। তাহলে চলুন শুরু করা যাক।
এই কাজের জন্য আমাদের যে সফটওয়্যারটি দরকার তার নাম nLite। খুব ছোট(২.৫৪
মেগাবাইট) হলেও বেশ ভাল একটি সফটওয়্যার। তবে এর দ্বারা সম্পূর্ণ কাজ শেষ
করা যাবে না। কিছু কাজ আমরা সফটওয়্যার ছাড়া ম্যনুয়ালি সম্পন্ন করব। প্রথমেই
নিচের লিঙ্ক থেকে nLite নামিয়ে নিন।
www.nliteos.com
সফটওয়্যার নামানো হয়ে গেলে ইন্সটল করে নিন। এবার আমরা আস্ল কাজে যাবো
ধাপ ১ – প্রথমেই আমরা এক্সপি এর একটা লোকাল সোর্স তৈরী
করব। লোকাল সোর্স বানানোর জন্য আপনার কাছে থাকতে হবে একটি Windows XP
Professional Service Pack 2/3 এর সিডি। তবে অবশ্যই XP Professional সিডি
ব্যবহার করবেন। অন্য কোন Edition(Dark Edition, Deluxe Edition, Style
Edition) ব্যবহার করা যাবে না। তো সিডি টি আপনার সিডি রোমে ঢুকান। এরপর
সিডি থেকে শুধুমাত্র নিচে উল্লেখিত ফাইল এবং ফোল্ডার কপি করে আপনার
হার্ডডিস্কে যে কোন স্থানে পেস্ট করুন।
- cmpnents
- DOCS
- I386
- SUPPORT
- VALUEADD
- WIN51
- WIN51IP
- win51ip.SP2
এই কয়েকটি ফাইল ও ফোল্ডার ছাড়া অন্যগুলোর কোন দরকার নেই। এখানে আসল হল
I386 ফোল্ডার টি। এই ফোল্ডার এই সব সোর্স ফাইল থাকে। তাহলে কপি শেষ হলে
সিডি বের করে ফেলুন ও পরের ধাপে যান। আমি আমার সিডি
C:\xpcd তে কপি করলাম। তাহলে আমার লোকাল সোর্স হল
C:\xpcd। আপনার লোকাল সোর্স আলাদাও হতে পারে। সেটা ব্যাপার না।
ধাপ ২ – আশা করি আপনি nLite ডাউনলোড করে ইন্সটল করে
ফেলেছেন। না করে থাকলে আর দেরি করবেন না, কারণ দেরি করলেই লেট হয়ে যাবে
কিন্তু J । ইন্সটল করা থাকলে আপনার ডেস্কটপ থেকে nLite চালু করুন এবং Next
করুন।
Next করলে আপনাকে উইন্ডোজ এর লোকাল সোর্স ব্রাউস করতে বলা হবে। Browse এ
ক্লিক করে আপনার Windows এর লোকাল সোর্স টি সিলেক্ট করুন। আপনি দেখবেন
সেখানে আপনার Windows এর ইনফরমেশন দেখানো হবে। যেমন আমারটায় দেখাচ্ছে

এবার Next করুন।
ধাপ ৩ – এই ধাপে আমরা ঠিক করবো যে আমরা আমাদের সিডিতে
কি কি চেঞ্জ করবো। আপনি যদি Service Pack 2 সিডি ব্যাবহার করেন তাহলে এই
ধাপে All সিলেক্ট করুন। কিন্তু আপনি যদি Service Pack 3 ব্যবহার করেন তবে
Service Pack ছাড়া অন্য অপশনগুলো সিলেক্ট করুন। আবার আপনি যদি চান যে আপনি
সার্ভিস প্যাক ২ ই ব্যবহার করবেন তাও কোন সমস্যা নেই। Service Pack অপশনটি
সিলেক্ট না করলেই হল। তবে আপনি যে সিডিই ব্যবহার করেন না কেন Bootable ISO
অপশন সিলেক্ট করবেন না।
Next করুন।
এখানে আরেকটা কথা বলা দরকার যে Drivers বলতে এখানে আপনার মাদারবোর্ড ও
অন্যান্য ডিভাইস ড্রাইভার বুঝানো হয়েছে। ড্রাইভার সংযোজনের একটি সমস্যা হল
আপনি আপনার মাদারবোর্ড সিডি থেকে কোন ড্রাইভার দিতে পারবেন না। সংযোজনযোগ্য
ড্রাইভার নামাতে হবে নিচের লিঙ্ক থেকে
www.driverpacks.net
তবে ড্রাইভার সংযোজন কাজটি একটু ট্রিকি। অনেক সময় সমস্যা করে। তাই আমি
বলব এই অপশন বাদ দিন। যদি আপনি বাদ দিতে চান তাহলে Drivers বাদ দিয়ে
অন্যগুলো সিলেক্ট করে Next চাপুন।
ধাপ ৪ – এই ধাপ থেকে আমাদের সংযোজনের কাজ শুরু হবে।
আপনি যদি আগের ধাপে Service Pack সিলেক্ট করে থাকেন তাহলে এখন আপনাকে
সার্ভিস প্যাক সংযোজন করতে হবে। আপনি খুব সহজেই Microsoft Service Pack
Center থেকে সার্ভিস প্যাক নামাতে পারেন। নিচে Service Pack Center এর
লিঙ্ক দেয়া হল।
http://windows.microsoft.com/en-US/windows/service-packs-download
উইন্ডোজ এক্সপি এর জন্য সর্বশেষ সার্ভিস প্যাক হল সার্ভিস প্যাক ৩।
মিক্রোসফট সার্ভিস প্যাক সেন্টারে এই সার্ভিস প্যাকটি final3-X86-ENU.exe
নামে থাকে। এর সাইজ ৩১৫ মেগাবাইট। ফাইলটি নামিয়ে আপনার হার্ডডিস্কের যেকোন
স্থানে সেভ করুন। এবার Select এ ক্লিক করে final3-X86-ENU.exe ফাইলটি
ব্রাউজ করে সিলেক্ট করুন।

Open এ ক্লিক করলে Slipstreaming প্রসেস শুরু হবে। শেষ হলে একটি
কনফারমেশন মেসেজ দিবে। এবার দেখুন উইন্ডোজ এর নাম এর শেষে Service Pack 3
দেখাচ্ছে

কিন্তু Slipstreaming এর আগে এখানে সার্ভিস প্যাক ২ দেখানো হচ্ছিলো। ঠিক আছে এবার নেক্সট চেপে পরের ধাপে যান।
ধাপ ৫ – এ ধাপে আমরা Hotfix, Add-on এবং Update Packs
সংযোজন করবো। হটফিক্স হল মাইক্রোসফট এর কিছু সিকিউরিটি আপডেট যা নানা
ত্রুটি সমাধান করে। আপনি যদি Service Pack 3 সংযোজন করেন তবে আপনাকে আর কোন
আপডেট প্যাক বা হটফিক্স সংযোজন করতে হবে না, কারণ সার্ভিস প্যাক ৩ এ সব
আপডেট দেওয়াই থাকে। তবে কিছু জিনিস থাকে যা সার্ভিস প্যাক ৩ এর পরে বের
হয়েছে, যেমন Windows Installer 4.5। সার্ভিস প্যাক ৩ এ থাকে Windows
Installer 3.0। আমি এই টিউটোরিয়ালে উদাহারনস্বরূপ Windows Installer 4.5
সংযোজন করছি। আপনি নিচের ওয়েবসাইট থেকে হটফিক্স ও আপডেট ডাউনলোড করতে পারেন
www.microsoft.com
গুগলে সার্চ করলেও পাবেন। সংযোজন করতে Insert এ ক্লিক করে হটফিক্স বা আপডেট টি সিলেক্ট করুন।

এবার Next করে পরের ধাপে যান।
ধাপ ৬ – এই ধাপটি একটি গুরুত্বপূর্ণ ধাপ। তাই মনযোগ
দিবেন। এই ধাপে আমরা অপ্রয়োজনীয় জিনিসগুলো রিমুভ করবো। এই ধাপে ঢুকার সাথে
সাথে যে Compatibility উইন্ডো টি ওপেন হয়েছে তা Ok করে দিন।
এই ধাপে আপনি নিচের অপশনগুলো দেখতে পাবেন
- Applications
- Drivers
- Hardware Support
- Keyboards
- Languages
- Multimedia
- Network
- Operating System Options
- Services
- Directories
এগুলোর ভেতরে উইন্ডোজ এর বিভিন্ন প্যাকেজের নাম আছে। তবে আপনি যদি কোন
ক্রিটিকাল প্যাকেজ রিমুভ করে ফেলেন তাহলে সমস্যা হবে। আমি অনেক পরীক্ষা করে
বের করেছি যে কোন কম্পোনেন্টগুলো কোন সমস্যা ছাড়াই রিমুভ করা যায়। নিচের
লিঙ্ক থেকে আপনি আমার বানানো লিস্ট টি নামিয়ে নিতে পারেন।
http://www.mediafire.com/view/?3oremjghehk5z6h
লিস্ট নামিয়ে তা অনুযায়ী কম্পোনেন্টগুলো সিলেক্ট করে Next করুন।
ধাপ ৭ – এই ধাপটির নাম Unattended। এই ধাপে আমরা
সেটাপটিকে সম্পূর্ণ অটোমেটিক করব। তাহলে শুরু করি। আপনি দেখবেন এই ধাপ এ
nLite উইন্ডো এর উপর দিকে অনেকগুলো ট্যাব এসেছে।

আমি এখানে বর্ণনা করছি আপনি কোন ট্যাব এ কি করবেন।
General: এই ট্যাবে Unattended Mode হিসেবে Fully automated
নির্বাচন করুন। OEM Preinstall, Program Files path, Data Execution
Prevention, Computer Type এবং System Restore Service অংশগুলোতে কোন কিছু
পরিবর্তনের দরকার নেই। শুধু Computer Type অংশের নিচে Skip OOBE সিলেক্ট
করবেন। এবার RunOnce ট্যাবে যান।
RunOnce: Run Once মুলত একটি কমান্ড স্ক্রিপ্ট যা সেটাপ এর পর
প্রথম লগইনে কার্যকর হয়। মুলত সিডিতে বিভিন্ন সফটওয়্যার যেমন Adobe Reader,
Mozilla Firefox, Ccleaner সংযোজন ও ইন্সটল এর জন্য ব্যবহার করা হয় এই
স্ক্রিপ্ট। তবে আমরা এটি ব্যবহার করবো না। এর থেকে একটি ভাল পদ্ধতি আমি
ব্যবহার করবো।
Users: এই ধাপে আমরা কম্পিউটার এর জন্য ইউসার অ্যাকাউন্ট তৈরি
করবো। User accounts অংশের Add বাটন ক্লিক করে নতুন অ্যাকাউন্ট তৈরি করুন।
Parsonal অংশে Username, Full Name ও Description ফাকা যায়গাগুলো পুরন
করুন। ডানদিকে Autologon অংশে User name হিসেবে এক্ষনি বানানো অ্যাকাউন্ট
সিলেক্ট করুন। অন্য অপশন নাড়াচাড়া করার দরকার নেই

এবার Owner and Network ID ট্যাব এ যান।
Owner and Network ID: এই ট্যাব এ আমাদের তেমন কোন কাজ নেই।
Computer Name এ আপনার কম্পিউটার এর যা নাম দিতে চান তা লিখুন। Full Name এ
আপনার নাম লিখুন। এই ট্যাবে আপনি যদি শুধু Full Name ঘরটি পূরণ করেন
তাহলেই চলে। অন্যগুলো বেকার। আপনি যদি তাও লিখতে চান তাহলে Workgroup ও
Organization এ যা নাম লিখতে চান তা লিখে Regional ট্যাবে যান।
Regional: এই ট্যাবেও আমাদের পরিবর্তন করার তেমন কিছুই নেই। শুধু
Timezone হিসেবে (GMT +06:00) Astana, Dhaka নির্বাচন করুন এবং Desktop
themes ট্যাবে চলে আসুন।
Desktop themes: এই ট্যাবে আমরা আমাদের সিডিতে নতুন নতুন থিম যোগ করবো। Add বাটন ক্লিক করে আপনি যে থিম দিতে চান তা সিলেক্ট করুন।

ডানদিকে Default theme অংশে যে থিমকে ডিফল্ট করতে চান তা সিলেক্ট করুন।

এই ধাপে Network settings, Automatic updates ও Display ট্যাব তিনটিতে আমাদের কোন কাজ নেই। Next চেপে পরের ধাপে যান।
ধাপ ৮ – এই ধাপের নাম Options। এই ধাপেও বেশ কিছু
জরুরি কাজ আছে। এই ধাপে দুটো ট্যাব আছে। General এবং Patches। দুট ধাপেই
আমাদের কাজ আছে। নিচে ট্যাব অনুযায়ী কাজ লেখা হল
General: এই ট্যাব এর Driver cabinets, Folders, Languages, Misc
এবং Requirements অংশে আমাদের কোন কাজ নেই। এই ট্যাবে আমাদের কাজ শুধু
Setup look অংশে। Setup look অংশে Black background এবং Classic দুটো অপশনই
Yes করুন।
Patches: এই ট্যাবে সিডির কিছু সিস্টেম ফাইলকে আমার হ্যাক করবো।
Maximum unfinished simultaneous connections (TCP/IP pathc) ও USB Port
Polling Frequency [Hz] অপশন দুটিতে আমাদের কোন কাজ নেই। আমাদের কাজ শুধু
Unsigned Theme Support (Uxtheme Patch) ও SFC (Windows File Protection)
নিয়ে।
Unsigned Theme Support (Uxtheme Patch): এই অপশন সম্পর্কে একটু
ধারণা দেই। Windows অপারেটিং সিস্টেম এর একটি সমস্যা হল এতে আপনি শুধুমাত্র
মাইক্রোসফট এর অফিসিয়াল থিম ব্যাবহার করতে পারবেন, অন্য কোন থিম নয়।
কিন্তু আমরা সবাই জানি যে মাইক্রোসফট এর অফিসিয়াল থিমগুলো ভয়ানক বোরিং এবং
মরা। তাই আমরা এই অপশনের মাধ্যমে আমাদের এক্সপির uxtheme.dll ফাইলটি হ্যাক
করতে পারি। এই অপশনটি কে Enable করুন। Enable না করলে আপনি উইন্ডোজ এর
বিল্টইন থিম ছাড়া অন্য থিম ব্যাবহার করতে পারবেন না। সুতরাং এটি Enable
করতে ভুলবেন না।
SFC (Windows File Protection): উইন্ডোজ তার সিস্টেম ফাইলগুলোকে
একটি বিশেষ প্রোটেকশন দেয় তাই এই ফাইলগুলো এডিট করা যায় না। এই অপশন দ্বারা
আমরা এই প্রোটেকশন বন্ধ করতে পারি। এছাড়া এই প্রোটেকশন বন্ধ থাকলে উইন্ডোজ
সেটাপ অনেক দ্রুত হয়। এই অপশনটি Disable করুন।
Next করে পরের ধাপে যান।
ধাপ ৯ – এই ধাপটির নাম Tweaks।এই ধাপে দুটি ট্যাব আছে। General এবং Services। নিচে ট্যাব অনুযায়ী কাজ লেখা হল
General: এই ট্যাবে আমরা উইন্ডোজের রেজিস্ট্রি পরিবর্তন করে
উইন্ডোজে বেশ কিছু পরিবর্তন আনব। আমি নিজে একটি লিস্ট বানিয়েছি। এই লিস্ট
অনুযায়ী আপনি রেজিস্ট্রি পরিবর্তন করলে আপনার উইন্ডোজ অনেক ভাল পারফরম্যন্স
দেবে। নিচের লিঙ্ক থেকে লিস্ট নামিয়ে নিন
http://www.mediafire.com/view/?23afu6cavpxt2jn
আমার দেয়া লিস্ট অনুযায়ী কাজ করে Services ট্যাবে চলে যান।
Services: এই ট্যাবে আমরা আমাদের অপ্রয়োজনীয় সার্ভিস বন্ধ করে
উইন্ডোজের স্পিড বুস্ট করতে পারব। এ ক্ষেত্রেও আমার একটি লিস্ট আছে। নিচের
লিঙ্ক থেকে লিস্ট নামান
http://www.mediafire.com/view/?dfb40et7m33udi6
আমার লিস্ট অনুযায়ী কাজ করে এবার Next চেপে পরের ধাপে যান।
ধাপ ১০ – এই ধাপে আমাদের nLite সফটওয়্যার এর কাজ শেষ।
এই ধাপে আসলেই আপানাকে একটি মেসেজ দেওয়া হবে। Yes নির্বাচন করলে আপনার সিডি
এর উপর nLite প্রসেসিং শুরু করবে।

কাজ শেষ হলে Next করে Finish করুন। এবার আমাদের nLite এর কাজ শেষ। এখন
কিছু কাজ আমরা নিজে করবো। তাহলে দেরি না করে চলে যান নিচের ধাপে।
ধাপ ১১ – এই ধাপে আমরা আমাদের সিডিতে বিভিন্ন
সফটওয়্যার যেমন Adobe Reader, Mozilla Firefox, Ccleaner, Windows Media
Player 11, Internet Explorer 8 ইত্যাদি সংযোজন করবো। কাজটি খুব কঠিন নয়।
এই ধাপটি বুঝার সুবিধার জন্য আমি কয়েকটি উপধাপে ভাগ করছি।
উপধাপ ১ – প্রথমে আমাদের ঠিক করতে হবে যে আমরা কোন কোন সফটওয়্যার সংযোজন করবো। আমি আমার ক্ষেত্রে নিচের সফটওয়্যারগুলো সংযোজন করছি।
- Adobe Reader X
- Mozilla Firefox 19
- Ccleaner 3.6.1
- Internet Explorer 8
- K Lite Codec Pack 9.1.0
- Windows Search 4
- WinRAR 3.7 Corporate Edition
- Windows Media Player 11
আপনি যেসব সফটওয়্যার সংযোজন করতে চান তা একটি ফোল্ডারে কপি করুন। এবার পরের উপধাপে যান।
উপধাপ ২ – আমরা জানি যে যখন আমরা একটি
সফটওয়্যার সেটাপ করি তখন সেখানে Next, Finish এসব বাটন চাপতে হয়। কখনো
সেটআপ লোকেশন, সিরিয়াল নাম্বার ইত্যাদি দেওয়া লাগে। কিন্তু যেহেতু আমরা এই
সফটওয়্যারগুলো উইন্ডোজ সিডিতে সংযোজন করবো তাই আমাদের এগুলোকে সম্পূর্ণ
অটোমেটিক করা লাগবে।
কোন সফটওয়্যারকে অটোমেটিক করার জন্য আমাদের সেই সফটওয়্যার এর সাইলেন্ট
ইন্সটল প্যারামিটার জানতে হবে। সাইলেন্ট প্যারামিটার জানার পদ্ধতি অনেক
সহজ। তবে এই পদ্ধতি Microsoft এর তৈরি সফটওয়্যার (Windows Media Player,
Internet Explorer etc) এর জন্য একরকম ও অন্যান্য সফটওয়্যার (Adobe Reader,
Mozilla Firefox etc) এর ক্ষেত্রে অন্যরকম। নিচে পদ্ধতটি বর্ণনা করা হল
Microsoft Softwares: মাইক্রোসফট এর বানানো সফটওয়্যারগুলো সাধারণত মাইক্রোসফট এর ওয়েবসাইট (
www.microsoft.com) এ পাওয়া যায়। আমার ক্ষেত্রে নিচের সফটওয়্যারগুলো মাইক্রোসফট এর
- Windows Media Player 11 (WMP11.exe)
- Internet Explorer 8 (IE8-WindowsXP-x86-ENU.exe)
- Windows Search 4 (WindowsSearch-KB940157-XP-x86-enu.exe)
এখন ধরুন আপনি Internet Explorer 8 এর সাইলেন্ট প্যারামিটার জানতে চান।
তাহলে Internet Explorer 8 এর সেটআপ ফাইলটি (IE8-WindowsXP-x86-ENU.exe)
আমি আমার ডেস্কটপে কপি-পেস্ট করবো। এখন স্টার্টমেনু থেকে Run চালু করুন।
Run এ লিখুন cmd এবং এন্টার চাপুন। Command Prompt ওপেন হলে সেখানে নিচের
কমান্ড লিখে এন্টার চাপুন
cd Desktop
এরপর নিচের কমান্ড লিখুন এবং এন্টার চাপুন
IE8-WindowsXP-x86-ENU.exe /help
এখন আপনাকে Internet Explorer 8 এর জন্য সব ইন্সটল প্যারামিটারগুলো দেখানো হবে

কিন্তু আমাদের সব প্যারামিটারগুলো লাগবে না। আমাদের দরকারি প্যারামিটারগুলো নিচের ছবিতে দেখানো হল

এখন আমাদের প্যারামিটারগুলো বুঝতে হবে। এখানে যে /quite প্যারামিটারটির
কথা বলা হয়েছে এটি হল মুল সাইলেন্ট প্যারামিটার। আমরা জানি যে Internet
Explorer এর যে কোন ভার্শন ইন্সটল এর পর পিসি রিস্টার্ট করা লাগে। কিন্তু
আমরা যেহেতু উইন্ডোজ ইন্সটল এর মাঝে এটি সেটআপ করবো তাই রিস্টার্ট করা যাবে
না। /norestart প্যারামিটারটি রিস্টার্ট কে আটকাবে এবং /update-no
প্যারামিটারটি এক্সপ্লোরার কে আপডেট খুজতে দিবে না। তাহলে প্যারামিটার সহ
আমাদের ইন্সটল কমান্ড টি হল
IE8-WindowsXP-x86-ENU.exe /quite /update-no /norestart
এই কমান্ডটি আমি একটি টেক্সট ফাইলে লিখে রাখলাম। এটি কাজে লাগবে। এভাবেই
আপনি অন্য সফটওয়্যারগুলোর প্যারামিটার জানতে পারবেন। সংক্ষেপে আরেকবার
বলছি
ফাইলকে ডেস্কটপে কপি করুন > Command Prompt ওপেন করুন > cd
Desktop কমান্ড লিখে এন্টার করুন > [ফাইলনেম.exe] /help লিখে এন্টার
করুন > প্যারামিটার দেখুন এবং প্যারামিটারসহ সেটআপ কমান্ড লিখে রাখুন
যেসব সফটওয়্যার এর ক্ষেত্রে norestart বা update-no কমান্ড নেই সেগুলো
তে এই কমান্ড ব্যাবহার করবেন না। শুধু যে কয়েকটি কমান্ড স্ক্রিনে দেখানো
হবে সে কয়েকটির মধ্যে দরকারি টা ব্যাবহার করবেন।
এখানে আরেকটা কথা বলা দরকার। /quite এবং /passive একই কাজ করে। তবে
passive এ ইউজার ইন্টারফেস দেখানো হয় ও quite এ দেখানো হয় না। আমার মতে
আপনি /passive ব্যাবহার করবেন। এটি ই ভাল।
উপরের পদ্ধতি অনুসারে আমার মাইক্রোসফট সফটওয়্যারগুলোর সেটআপ কমান্ড হল
- IE8-WindowsXP-x86-ENU.exe /passive /update-no /norestart
- WindowsSearch-KB940157-XP-x86-enu.exe /passive /norestart
Windows Media Player 11 সংযোজনের পদ্ধতি একটু আলাদা। এর জন্য WMP11
Integrator নামে একটি ছোট্ট সফটওয়্যার আছে। তবে এটি এখন সংযোজন করা যাবে
না। পরে করতে হবে। এবার আসুন জানি নন মাইক্রোসফট সফটওয়্যারগুলোর সাইলেন্ট
প্যারামিটার জানার উপায়।
Non Microsoft Softwares: নন মাইক্রোসফট সফটওয়্যারগুলোর
সাইলেন্ট প্যারামিটার জানা অনেক সহজ কাজ। এর জন্য একটি ছোট্ট সফটওয়্যার
আছে। এর নাম Universal Silent Switch Finder। নিচের লিঙ্ক থেকে Universal
Silent Switch Finder নামিয়ে নিন।
http://www.mediafire.com/?ro77449ifs43ei4
সফটওয়্যারটি নামিয়ে ইন্সটল করুন। এবার আমাদের ঠিক করতে হবে আমরা কোন
সফটওয়্যার এর সাইলেন্ট প্যারামিটার জানব। আমার ক্ষেত্রে নন মাক্রোসফট
সফটওয়্যার হল
- Adobe Reader X
- Mozilla Firefox 19
- Ccleaner 3.6.1
- K Lite Codec Pack 9.1.0
- WinRAR 3.7 Corporate Edition
এখন উদাহারনস্বরূপ আমরা যদি WinRAR এর সাইলেন্ট ইন্সটল প্যারামিটার
জানতে চাই তাহলে WinRAR এর সেটআপ ফাইলের উপরে রাইটক্লিক করুন > Send To
> Universal Silent Switch Finder। এবার Universal Silent Switch Finder
চলু হবে এবং সাইলেন্ট প্যারামিটারটি দেখাবে


আপনি দেখতে পাচ্ছেন যে সফটওয়্যারটি WinRAR সেটআপ এর জন্য সাইলেন্ট
প্যারামিটার দেখাচ্ছে। Usage নামের জায়গায় যে কমান্ড দেখানো হচ্ছে ওটাই
সাইলেন্ট ইন্সটল কমান্ড। ঐ কমান্ড টি কপি করে একটি টেক্সট ফাইলে পেস্ট
করুন। কমান্ড এ যে (“ “) চিহ্ন ব্যাবহার করা হয়েছে তা মুছে ফেলুন। তাহলে
আমাদের ফাইনাল কমান্ডটি হল
winrar_3.7_corporate_setup.exe /s কিন্তু
“winrar_3.7_corporate_setup.exe” /s নয়। আপনি যদি (“ “) চিহ্ন না মুছেন
তাহলে কমান্ড কাজ করবে না।
তবে একটি কষ্টের কথা হল Universal Silent Switch Finder সব সফটওয়্যার এর
প্যারামিটার বলতে পারে না। যেমন এটি Adobe Reader X এর ক্ষেত্রে কাজ করে
না। আমি যদি AdobeReader1014.exe ফাইলটি Universal Silent switch Finder এ
পাঠাই তাহলে কি হয় দেখুন।

তবে সমস্যা নেই। Google.com এ সার্চ করলেই পাবেন। যেমন আমি গুগল থেকে
Adobe Reader এর প্যারামিটার সার্চ করেছি এটি লিখে ‘silent install
parameter for Adobe Reader x’ আশা করি আপনি আপনার সফটওয়্যার এর সাইলেন্ট
প্যারামিটার খুজে পাবেন।
উপরের পদ্ধতি অনুসারে আমার নন মাইক্রোসফট সফটওয়্যারগুলোর ইন্সটল কমান্ড হল
- ccsetup316.exe /S
- K-Lite_Codec_Pack_910_Basic.exe /VERYSILENT /SUPPRESSMSGBOXES /NORESTART /SP-
- AdobeReader1014.exe /msi /norestart /quiet
- firefox-19.0a1.en-US.win32.installer.exe /S /v /qn
সতর্কতাঃ এখানে একটা খুব জরুরি কথা বলা দরকার। আপনি যদি নিচের ভুলগুলো করেন তাহলে আপনার সাইলেন্ট ইন্সটলার কাজ করবেন না
-
আপনার সেটআপ ফাইলের নামে কোন স্পেস থাকা যাবে না। যেমন
আমার একটি সেটআপ ফাইলের নাম K-Lite_Codec_Pack_910_Basic.exe কিন্তু আপনি
যদি ফাইলনেম K-Lite Codec Pack 910 Basic.exe করেন তাহলে ফাইল কাজ করবেন
না। সুতরাং ফাইলনেমে কোন স্পেস রাখবেন না।
-
প্যারামিটার লেখার আগে অবশ্যই স্পেস দিতে হবে। যেমন
আমার সিক্লিনার ইন্সটল কমান্ড ccsetup316.exe /S আপনি যদি /S প্যারামিটার
এর আগে স্পেস না দিয়ে ccsetup316.exe/S লেখেন তাহলে কাজ করবে না। তাই খেয়াল
রাখবেন।
তাহলে সংযোজনের জন্য আমাদের সফটওয়্যারগুলো রেডি। এবার শুধু সংযোজন করা
লাগবে। তবে তার আগে আরেকটা ছোট কাজ আছে। তা হল আমরা Windows Media Player
11 সংযোজন করবো। এর জন্য নিচের লিঙ্ক থেকে Windows Media Player 11
Integrator নামিয়ে নিন।
http://www.mediafire.com/?kqgvnnz5jvvqc8m
নামানোর পরে WMP11Integrator.exe ফাইলটি রান করুন। WMP Package Location
এ Windows Media Player 11 এর সেটআপ ফাইল আর Windows Source Location এ
এক্সপি এর লোকাল সোর্স সিলেক্ট করুন। এবার Integrate চাপলেই কাজ শুরু হয়ে
যাবে। Integration শেষ হলে WMP11Integrator বন্ধ করুন। এবার সময় হোল
অন্যান্য সফটওয়্যার সংযোজনের।
উপধাপ ৩ – সফটওয়্যারগুলো সংযোজনের জন্য আপনার দরকার হবে 7zip সফটওয়্যারটি। নিচের লিঙ্ক থেকে আপনি সেভেন জিপ নামাতে পারেন
http://www.7-zip.org/
সফটওয়্যারটি নামিয়ে ইন্সটল করে নিন। এবার আপনি আপনার এক্সপি লোকাল সোর্স এ I386 ফোল্ডারে যান।

এই ফোল্ডারে ঢুকলে অনেকগুলো ফাইল দেখতে পাবেন। তবে আমরা এখানে শুধু একটি ফাইল নিয়ে কাজ করবো। ফাইলটি হল
SVCPACK.IN_

এবার এই ফাইলকে আপনি অন্য কোন জায়গায় কপি-পেস্ট করুন। এবার ফাইলটির উপর রাইটক্লিক করুন > 7-Zip > Extract to “SVCPACK\”

এখন ফাইলটি SVCPACK নামে একটি ফোল্ডারে এক্সট্রাক্ট হবে। ঐ SVCPACK
ফোল্ডারে ঢুকলে SVCPACK.INF নামে একটি ফাইল দেখবেন। ফাইলটি অপেন করুন। ওপেন
করলে আপনি ফাইলে বেশ কিছু লেখা দেখবেন। একটু ভাল করে দেখুন সেখানে
[SetupHotfixesToRun] নামে একটি সেকশন আছে

এই সেকশনেই আমাদের কাজ। এবার কিছুক্ষন আগে আমরা আমদের সফটওয়্যারগুলোর যে
সাইলেন্ট ইন্সটল কমান্ডগুলো বের করেছি সেগুলো এই সেকশনে জুড়ে দেব। শুধু
কমান্ডগুলো কপি করে এখানে পেস্ট করুন।

এখানে আগে থেকে যদি কোন কমান্ড থাকে তা মুছবেন না। যেমন আমার ফাইলে
kb942288-v3.exe /q /n /z /o /b:sp3qfe
কমান্ড লেখা ছিল। আমি ঐ কমান্ড মুছি নি বরং তার নিচে লাইন যোগ করেছি।তবে
খেয়াল রাখবেন যেন Catalogsubdir=”I386\svcpack” থাকে। অন্যকিছু থেকলে এডিট
করে দিবেন। ফাইলটি সেভ করুন।
উপধাপ ৪ – এবার আপনার Windows XP লোকাল
সোর্সে আবার একবার ফিরে যান। সেখান থেকে SVCPACK.IN_ ফাইলটি ডিলিট করে দিন।
এখন আপনার এডিট করা SVCPACK.INF ফাইলটি লোকাল সোর্সে কপি-পেস্ট করুন।
আপনার সফটওয়্যার এর সেটআপ ফাইলগুলো I386 ফোল্ডারের ভেতরে SVCPACK ফোল্ডারে
কপি পেস্ট করবেন। ব্যাস কাজ শেষ। এবার শুধু আমরা সিডিটিকে বুটেবল করবো।
ধাপ ১২ – Bootable CD তৈরি করতে আমরা ব্যাবহার করবো
nLite। আবার একবার এবং শেষবারের মত nLite চালু করুন। Next করুন। এবার আপনার
লোকাল সোর্স আগে থেকেই সিলেক্ট করা থাকবে। আবার Next করুন। Presets ধাপটি
Next করুন। Task Selection ধাপে শুধু Bootable ISO সিলেক্ট করে নেক্সট
করুন। এবার Make ISO ক্লিক করলেই ISO ফাইল তৈরি হয়ে যাবে। Nero অথবা অন্য
কোন বার্নার দিয়ে ইমেজটি একটি সিডি/ডিভিডি তে বার্ন করে নিলেই হল। তবে আমার
মনে হয় বার্ন করার আগে Virtual Box অথবা MS Virtual PC তে টেস্ট করে নেওয়া
উচিৎ। চাইলে সরাসরি বার্ন করতে পারেন। শুধু Mode চেঞ্জ করে দিবেন।

আশা করি আপনি ইমেজ বার্ন করতে পারেন। না পারলে জানাবেন অথবা Mode চেঞ্জ করে সরাসরি বার্ন করে নিবেন।
পোস্টের অরিজিনাল লিঙ্ক http://www.pchelplinebd.com/archives/49322
Rahimul Islam 8801750004111